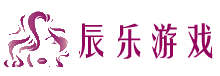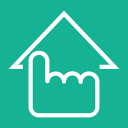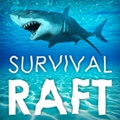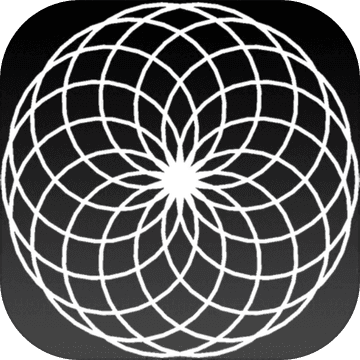Win7codecs
作者:佚名 来源:辰乐游戏 时间:2023-10-23 12:05:53
安装 Win7 Codecs 安装其实没什么好说的, 只是注意不要选择安装 Bing 工具条.
在开始菜单里运行 Win7Codecs 的设置程序 “Settings Application”, 直接进入 “Help(帮助)” 选项卡. “Help(帮助)” 选项卡界面 “Help(帮助)” 选项卡中文对照界面 一看就明白的地方就不多说了, 挑几个比较关键的地方说明一下. “List – Enable/Disable Codecs” : 可以用来查看安装到系统中的编解码器, 也可以用来手动启用禁用已安装的编解码器. “Uninstall” : 有些人安装 Win7Codecs 之后, 找不到它的卸载程序, 会误以为无法卸载 Win7Codecs. 其实, 是要点击这个按钮才能实现卸载操作的. “Rebuild user account settings” : 如果先安装了 Win7Codecs, 后来又新建了一个账号, 在开启了 “用户账户控制” 安全功能的情况下, 可能会造成新建的账号没有权限使用某些编解码器. 在这种情况下, 点击此按钮就是了. 当然, 最省事的办法还是关掉 “用户账户控制” 安全功能. “Modify the codec installation” : 重新运行 Win7Codecs 安装程序, 可用来添加, 删除或修复 Win7Codecs 中带的编解码器. “Support Shark007 by Installing the Bing Bar” : 安装 Win7Codecs 里带的 Bing 工具栏可以给 Shark007 带来推广收益, 这个就看各人的选择了吧. “Shark007 Suggested settings” : Win7Codecs 的默认设置没有针对不同的系统进行优化. 如果选中此项, 那么 WinCodecs 会针对你的系统设置, 进行一些针对性的优化设置, 可以用来应对大多数解码任务. 如果想要最合适的解码设置, 还是我们自己手动调整比较好. “Reset All” : 有时候把设置改来改去的, 遇到了很多问题, 那么点击此项就能轻松还原到 Win7Codecs 的默认设置. 注意: 如果系统中还安装了其它编解码器包, 可能会造成冲突. 建议: 刚装上 Win7Codecs 时, 最好先点击一下 “全部重置”.
“Swap(调换)” 选项卡 “Swap(调换)” 选项卡的默认英文界面 “Swap(调换)” 选项卡的中文对照界面 左侧都是为某类型的媒体文件选择默认解码器的, 没什么特别需要介绍的. 右侧是一些高级设置, 可能会造成系统的某些功能损坏, 请谨慎对待. “Disable Microsoft WMV Codecs” : 仅会在第三方播放器中默认调用第三方解码器, 在 WMP 中仍会调用 Microsoft 的解码器. “Disable Microsoft’s Audio Decoder” : 选中此项会屏蔽掉 msmpeg2adec.dll. 屏蔽之后, 播放 DVD 和 I 时就可以使用 DirectShow 了. 若要播放 DVD 上的 DTS 音轨, 必须禁用此项. “Disable Microsoft’s Video Decoder” : 选中此项会屏蔽掉 msmpeg2vdec.dll. 屏蔽之后, 播放视频时就可以调用第三方视频解码器了. “Disable Microsoft Media Foundation” : 选中此项会屏蔽掉 mfds.dll. 屏蔽之后, 就可以正常播放 TS, M2TS 之类格式的视频了. 点击 “Media Foundation” 了解更多相关信息. “Disable Windows DMO video codecs” : 选中此项会屏蔽掉 MP4SDECD.DLL, MP43DECD.DLL 和 MPG4DECD.DLL. 屏蔽之后, 播放 I 时会默认调用 DirectShow, 但会破坏视频缩略图功能. “Use FFDshow for MP2/3 instead of Microsoft” : 使用 FFDshow 播放 MP3 的效果要比 Microsoft 默认的效果好一些.
“MPG~MP4″ 选项卡 “MPG~MP4″ 选项卡的默认英文界面 “MPG~MP4″ 选项卡的中文对照界面 “overall MPEG Playback 1/2 PS/TS” : 这是用来设置 MPEG 分离器的, 特别是蓝光高清常用的 TS 格式. 分离器的具体作用请查阅相关资料. 此类常用的分离器主要有 Microsoft, Haali, Gabest 3 种. Microsoft 分离器就不多说了, 兼容性肯定是最好的, 但能分离的影音格式太少. Haali 分离器很常用, 无论是速度或兼容性都非常好, 特别是对于 H.264 视频格式的兼容性特别好, 唯一也是最大的弱点就是几乎无法分离次世代音频. 而 Gabest 分离器几乎支持所有常见的影音格式, 只是有时候兼容性欠佳, 偶尔会出现卡顿的情况. 经常播放蓝光高清的话, Gabest 分离器是我们不二的选择. “MPEG2 specific Playback (DVD)” : 用于播放 DVD 的解码器. “MP4 playback” : 用于设置 MP4 文件的分离器. “use Gabest’s Blu-ray splitter” : 如果你想直接播放蓝光原盘上的 M2TS 文件, 则必须使用此分离器.
“MOV~OGG” 选项卡 “MOV~OGG” 选项卡的默认英文界面 “MOV~OGG” 选项卡的中文对照界面 “MOV Playback” : 用于设置 MOV 文件的分离器. 若允许播放源自摄像头的 MOV 视频, 可能会导致 64 位播放器无法正常播放 MOV 文件. “MOV Thumbnailing” : 用于设置 MOV 视频缩略图的样式. “OGG/OGM Playback” : 用于设置 OGG/OGM 文件的分离器. “Set MOV for camera Vids” : 名为 MOV 的媒体文件包含的媒体内容可能有很多种类型, 一般保持默认设置即可正常识别. 如果直接从摄像机里复制出来的原生 MOV 文件, 可能需要选择此选项.
“MKV” 选项卡 “MKV” 选项卡的默认英文界面 “MKV” 选项卡的中文对照界面 一般使用 Haali 分离器处理 MKV 文件的效果最好, 如果 MKV 文件中含有次世代音频, 则请换成 Gabest 分离器.
“H264″ 选项卡 “H264″ 选项卡的默认英文界面 “H264″ 选项卡的中文对照界面 “FFDshow with multithreading (default)” : 使用 FFDShow 内置的 libavcodec 解码器, 开启多线程处理方式. 多核处理器启用此项可充分利用处理器资源. “set the merit of ffdshow to ‘Normal” : FFDshow 视频解码优先级设为普通, FFDshow 音频解码优先级设为普通 + 1000, FFDshow DXVA 硬解加速优先级设为普通 + 2. “Use CoreC codec” : CoreC 是个商业 H264 解码器, 解码速度相当快, 如果想要使用的话, 需要另外下载. “Enable FFDshow postprocessing” : 启用 FFDshow 的后期处理功能.
“I” 选项卡 “I” 选项卡的默认英文界面 “I” 选项卡的中文对照界面 “Use Gabest’s Splitter” : 启用此项可用于查看损坏的或是不完整的 I 视频.
“Audio(音频)” 选项卡 “Audio” 选项卡的默认英文界面 “Audio” 选项卡的中文对照界面 “disable auto speaker configuration” : 如果你的音频输出方式为模拟音频输出, 遇到了扬声器设置不正常的情况, 请选中此项, 然后进入控制面板手动设置扬声器输出方式, 再回到此面板选择对应的扬声器配置. “FFDshow S/PDIF pass-through” : 如果你要通过 S/PDIF 或 HDMI 之类的方式输出数码音频, 可启用此项. 在声卡, 线缆, 功放等硬件设备都支持的情况下, 可以实现 AC3, DTS, Dolby TrueHD, DTS HD, Dolby Digital Plus 等格式的源码输出. 注意: 若要此项生效, 还需将系统中对应的音频设备设为默认输出. “Enable MPC Audio renderer” : MPC 音频渲染器可用于不支持音频源码输出的播放器. 如果启用 FFDshow 音频源码输出功能, 则会自动启用 MPC 音频渲染器. 此后使用外部播放器时, 将其音频输出设备设为 MPC 音频渲染器即可实现音频源码输出. “Normalize Audio – enhance low output” : 播放影视文件时, 经常会遇到某些影视的音量过大, 还有某些影视的音量过小, 那么启用音量规格化功能可以避免此类困扰. 音量规格化功能会自动将过大或过小的音量调整到正常音量范围. “support M4A containing ALAC” : M4A 音频文件可以包含两种不同的音频编码. 默认用于解码 AAC 音频编码, 如果遇到不能正常播放的情况, 请尝试选中此项.
“Misc(杂项)” 选项卡 “Misc(杂项)” 选项卡的默认英文界面 “Misc(杂项)” 选项卡的中文对照界面 “Windows Configuration” : 这个其实就是传说中的 Windows 7 上帝模式. “Rebuild WMP Library” : 重新构建 Windows Media Player 的媒体库. “Render a media file” : 这会使用安装的解码器渲染所选媒体文件, 持续 10 秒钟. “Analyze a media file” : 调用 MediaInfo 分析媒体文件的结构. “Test file integrity – CRC32″ : 测试文件的 CRC32 校验值, 用以确定文件是否损坏. “open playlists with Media Center” : 可以用上面的按钮创建一个播放列表, 然后设置成用媒体中心播放. “dragNdrop a file below to create a 40MB sample” : 现在的高清影视文件动辄以 10G 为单位计算, 可以用此功能轻松创建一个 40MB 大小的用于预览的视频片段. “dragNdrop an I file below to repair it” : 如果你有损坏的 I 文件, 可以尝试使用此功能进行修复.
“Config(配置)” 选项卡 “Config(配置)” 选项卡的默认英文界面 “Config(配置)” 选项卡的中文对照界面 “DirectVobSub (default)” : 使用 VobSub 处理字幕, 可以说是兼容性最好的字幕插件了. “FFDshow/External” : 作用原理与 VobSub 差不多, 在画面最顶层外挂 FFDshow 的字幕功能. “FFDshow/Embedded” : 在使用 FFDshow 做为视频解码器的同时, 开启 FFDshow 内置的字幕功能. 在这种情况下, FFDshow 字幕功能的性能表现会好一些, 兼容性也更佳. “Enable MC Sharpen” : 可用于增强媒体中心里画面表现. 此选项仅对 32 位媒体中心有效. “Hardware Output” : 这里用于设置输出视频信号的色彩空间, 一般选默认即可。
- 上一篇:诺基亚手机官网报价
- 下一篇:荣耀play5tpro参数配置
相关阅读
热门文章
- 精品游戏
- 最热榜单
 滚滚破坏球最新版下载_滚滚破坏球最新版下载安卓版下载_滚滚破坏球最新版下载最新官方版 V1.0.8.2下载
滚滚破坏球最新版下载_滚滚破坏球最新版下载安卓版下载_滚滚破坏球最新版下载最新官方版 V1.0.8.2下载 疯狂大派对游戏兑换码|疯狂大派对破解版下载v1.1.1
疯狂大派对游戏兑换码|疯狂大派对破解版下载v1.1.1 施工模拟器2020中文版下载|施工模拟器2020游戏下载v1.0
施工模拟器2020中文版下载|施工模拟器2020游戏下载v1.0 飞仙诀礼包激活码官网版_飞仙诀礼包激活码官网版攻略_飞仙诀礼包激活码官网版官网下载手机版
飞仙诀礼包激活码官网版_飞仙诀礼包激活码官网版攻略_飞仙诀礼包激活码官网版官网下载手机版 Ball Pass 3D手游
Ball Pass 3D手游 逆风解说一女一舟航海寻宝记游戏
逆风解说一女一舟航海寻宝记游戏 街机大亨发家史破解版_街机大亨发家史破解版官方正版_街机大亨发家史破解版下载
街机大亨发家史破解版_街机大亨发家史破解版官方正版_街机大亨发家史破解版下载 霆锋传奇app_霆锋传奇appapp下载_霆锋传奇appiOS游戏下载
霆锋传奇app_霆锋传奇appapp下载_霆锋传奇appiOS游戏下载 Sky光·遇 国际服 测试版app_Sky光·遇 国际服 测试版app安卓版下载
Sky光·遇 国际服 测试版app_Sky光·遇 国际服 测试版app安卓版下载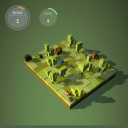 荒野生存app_荒野生存appapp下载_荒野生存app官网下载手机版
荒野生存app_荒野生存appapp下载_荒野生存app官网下载手机版
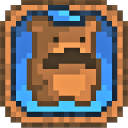 布雷迪熊app_布雷迪熊app安卓手机版免费下载_布雷迪熊app手机游戏下载
布雷迪熊app_布雷迪熊app安卓手机版免费下载_布雷迪熊app手机游戏下载 滚滚多米诺app_滚滚多米诺app下载_滚滚多米诺app安卓手机版免费下载
滚滚多米诺app_滚滚多米诺app下载_滚滚多米诺app安卓手机版免费下载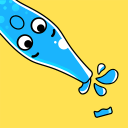 开瓶大作战app_开瓶大作战app官方正版_开瓶大作战app下载
开瓶大作战app_开瓶大作战app官方正版_开瓶大作战app下载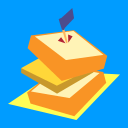 三明治app_三明治app最新版下载_三明治app官网下载手机版
三明治app_三明治app最新版下载_三明治app官网下载手机版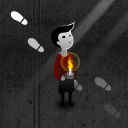 独自上学app_独自上学app电脑版下载_独自上学appios版
独自上学app_独自上学app电脑版下载_独自上学appios版 领主app_领主appapp下载_领主app小游戏
领主app_领主appapp下载_领主app小游戏 疑似侦探的人在破案app_疑似侦探的人在破案app攻略_疑似侦探的人在破案app积分版
疑似侦探的人在破案app_疑似侦探的人在破案app攻略_疑似侦探的人在破案app积分版 逃离机械城app_逃离机械城appiOS游戏下载_逃离机械城appios版下载
逃离机械城app_逃离机械城appiOS游戏下载_逃离机械城appios版下载 恋爱调查:找出怪盗Xapp_恋爱调查:找出怪盗Xapp官方正版
恋爱调查:找出怪盗Xapp_恋爱调查:找出怪盗Xapp官方正版 仙境传说RO:守护永恒的爱app_仙境传说RO:守护永恒的爱app电脑版下载
仙境传说RO:守护永恒的爱app_仙境传说RO:守护永恒的爱app电脑版下载