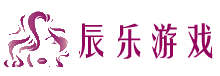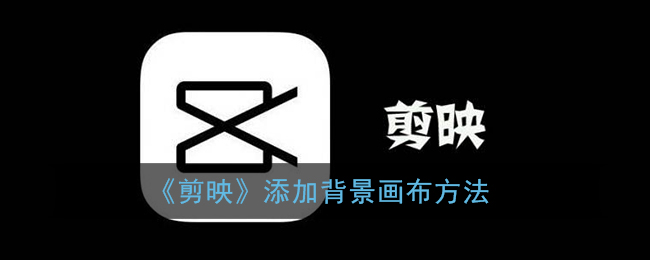制作PPT图标双重曝光效果的图解——PPT如何制作双重曝光效果图标
作者:佚名 来源:辰乐游戏 时间:2022-01-11 00:00:00
PPT的平面设计功能也很强大。如果想让图形呈现更高,最好尝试添加双曝光图标。本文为大家带来PPT制作图标双曝光效果的图文讲解。按照步骤操作就可以得到双曝光效果!
1.新建一个带空白页的PPT文件,将处理后的白底人物图片复制到空白页;
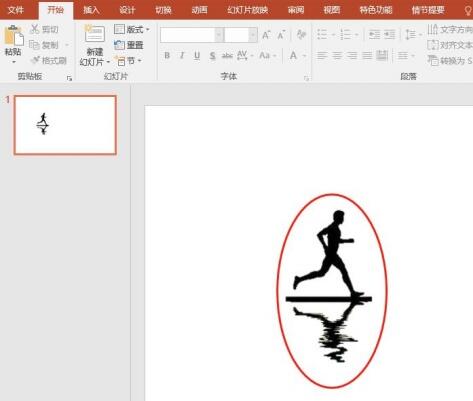 2。在PPT选项栏点击插入,选择形状,点击插入一个矩形形状;
2。在PPT选项栏点击插入,选择形状,点击插入一个矩形形状;
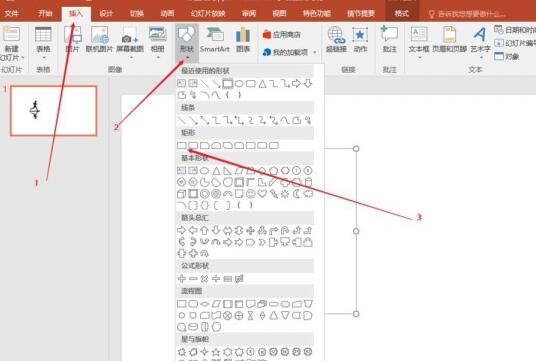 3。将矩形的大小调整为与图片大小完全一致;
3。将矩形的大小调整为与图片大小完全一致;
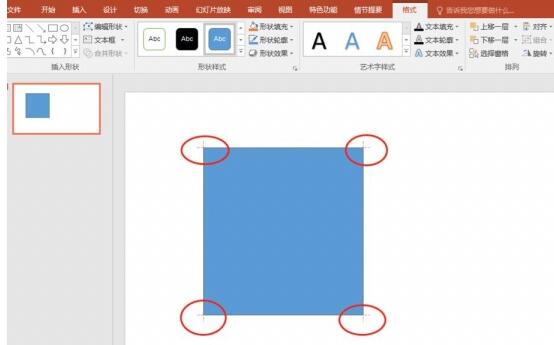
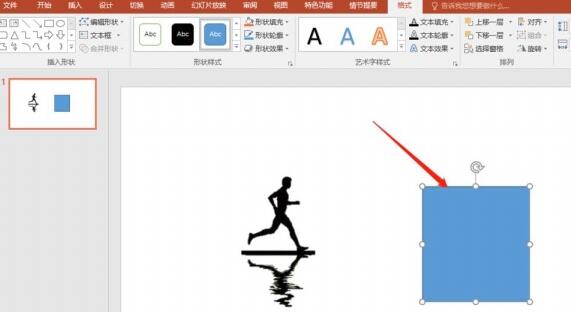 4,点击图片选择复制;
4,点击图片选择复制;
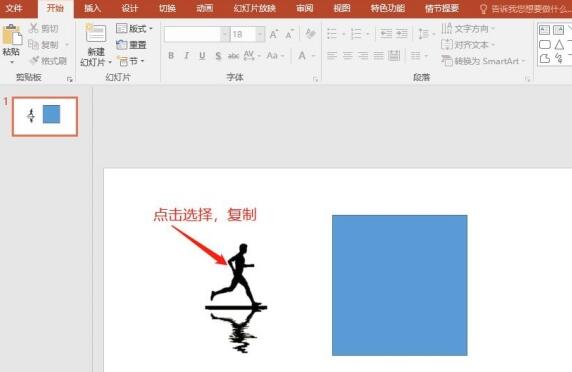 5。点击图片,右键设置形状格式;
5。点击图片,右键设置形状格式;
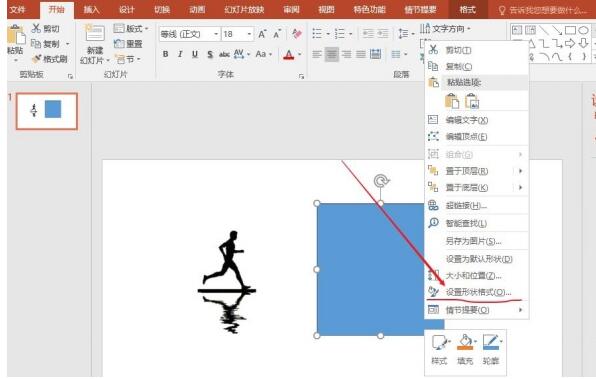 6,如下图所示,依次选择填充为图片或纹理填充,从剪贴板设置插画图片,透明度设置为合适的透明度;
6,如下图所示,依次选择填充为图片或纹理填充,从剪贴板设置插画图片,透明度设置为合适的透明度;
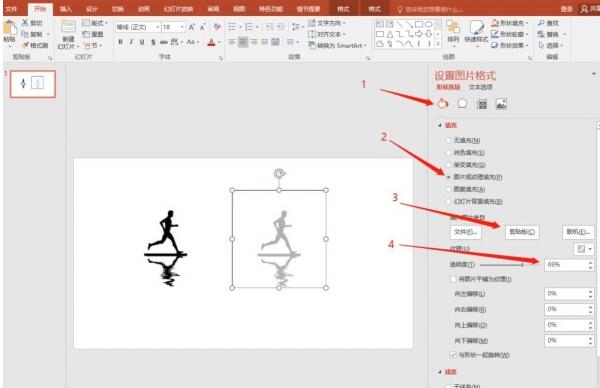 7。选择线条,设置无线条,去掉形状的边框;将插入图片的形状和位置调整到合适的位置,就可以得到双重曝光的人物效果。
7。选择线条,设置无线条,去掉形状的边框;将插入图片的形状和位置调整到合适的位置,就可以得到双重曝光的人物效果。
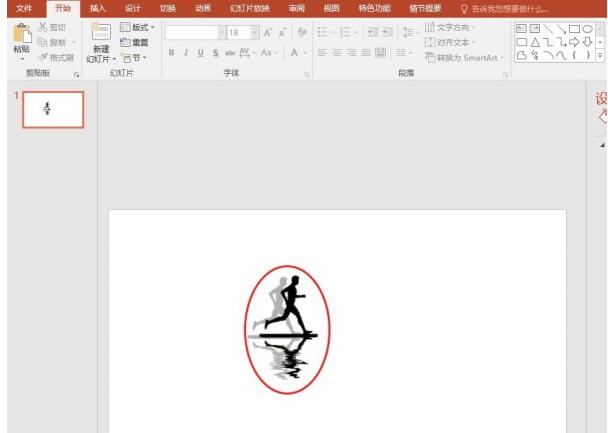 好了,今天的PPT幻灯片分享到此结束。如果你想看更多的信息,请到陈乐来介绍。,赶紧收藏吧,更多精彩不容错过!
好了,今天的PPT幻灯片分享到此结束。如果你想看更多的信息,请到陈乐来介绍。,赶紧收藏吧,更多精彩不容错过!
相关阅读
热门文章
- 精品游戏
- 最热榜单
 星云纪手游下载_星云纪手游下载ios版下载_星云纪手游下载app下载 2.0
星云纪手游下载_星云纪手游下载ios版下载_星云纪手游下载app下载 2.0 猎国下载app下载_猎国下载ios版 2.0
猎国下载app下载_猎国下载ios版 2.0 战火纷争手游下载_战火纷争手游下载破解版下载_战火纷争手游下载小游戏 2.0
战火纷争手游下载_战火纷争手游下载破解版下载_战火纷争手游下载小游戏 2.0 修真情缘变态版下载_修真情缘变态版下载安卓手机版免费下载_修真情缘变态版下载app下载 2.0
修真情缘变态版下载_修真情缘变态版下载安卓手机版免费下载_修真情缘变态版下载app下载 2.0 我的世界手机版下载免费_我的世界手机版下载免费安卓版下载_我的世界手机版下载免费ios版下载 2.0
我的世界手机版下载免费_我的世界手机版下载免费安卓版下载_我的世界手机版下载免费ios版下载 2.0 部族之光手游下载iOS游戏下载_部族之光手游下载中文版下载 2.0
部族之光手游下载iOS游戏下载_部族之光手游下载中文版下载 2.0 趣键盘极速版下载_趣键盘极速版下载app下载_趣键盘极速版下载下载 2.0
趣键盘极速版下载_趣键盘极速版下载app下载_趣键盘极速版下载下载 2.0 幻世轩辕手游下载_幻世轩辕手游下载小游戏_幻世轩辕手游下载中文版下载 2.0
幻世轩辕手游下载_幻世轩辕手游下载小游戏_幻世轩辕手游下载中文版下载 2.0 九州缥缈录手游下载官网下载手机版_九州缥缈录手游下载官网下载手机版 2.0
九州缥缈录手游下载官网下载手机版_九州缥缈录手游下载官网下载手机版 2.0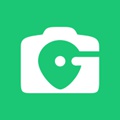 G位app下载_G位app下载电脑版下载_G位app下载安卓版下载 2.0
G位app下载_G位app下载电脑版下载_G位app下载安卓版下载 2.0
 龙脉OL手游下载_龙脉OL手游下载下载_龙脉OL手游下载ios版下载 2.0
龙脉OL手游下载_龙脉OL手游下载下载_龙脉OL手游下载ios版下载 2.0 问道小米版手游下载_问道小米版手游下载下载_问道小米版手游下载ios版下载 2.0
问道小米版手游下载_问道小米版手游下载下载_问道小米版手游下载ios版下载 2.0 释放情绪下载_释放情绪下载电脑版下载_释放情绪下载app下载 2.0
释放情绪下载_释放情绪下载电脑版下载_释放情绪下载app下载 2.0 蜀山战神手游下载_蜀山战神手游下载手机游戏下载_蜀山战神手游下载官方正版 2.0
蜀山战神手游下载_蜀山战神手游下载手机游戏下载_蜀山战神手游下载官方正版 2.0 扬琴调音器软件下载_扬琴调音器软件下载中文版_扬琴调音器软件下载中文版 2.0
扬琴调音器软件下载_扬琴调音器软件下载中文版_扬琴调音器软件下载中文版 2.0 他圈app下载_他圈app下载中文版_他圈app下载最新版下载 2.0
他圈app下载_他圈app下载中文版_他圈app下载最新版下载 2.0 古琴调音器app免费下载_古琴调音器app免费下载攻略_古琴调音器app免费下载app下载 2.0
古琴调音器app免费下载_古琴调音器app免费下载攻略_古琴调音器app免费下载app下载 2.0 猫咪冲锋队下载_猫咪冲锋队下载下载_猫咪冲锋队下载ios版下载 2.0
猫咪冲锋队下载_猫咪冲锋队下载下载_猫咪冲锋队下载ios版下载 2.0 人人漫画家app下载_人人漫画家app下载中文版_人人漫画家app下载攻略 2.0
人人漫画家app下载_人人漫画家app下载中文版_人人漫画家app下载攻略 2.0 印象app下载_印象app下载积分版_印象app下载最新版下载 2.0
印象app下载_印象app下载积分版_印象app下载最新版下载 2.0